Maximise your learning management potential with Learners Insights, our powerful new analytics feature!
The purpose and intended use for Learners insights is to get an easy and better overview of how a specific user, department or job profile is doing inside the learning platform and their activities and progress!
If you need a quick overview of the feature, you can watch the video below before heading on to the step-by-step guide 🎬
Let's dive right into it!
Learn how to use Learners Insights
In this article, we focus on a hands-on approach, so now that you know the purpose of the feature, we are going head-first into how to use it.
STEP 1 - Choose between Users, Departments and Job profiles
In the top left corner, you choose which overview you want to see. Different information appears depending on which one you choose.
-
User: Name, Department and Job profile of the users
-
Department: Name, parent department and total users
-
Job profile: Name and total users
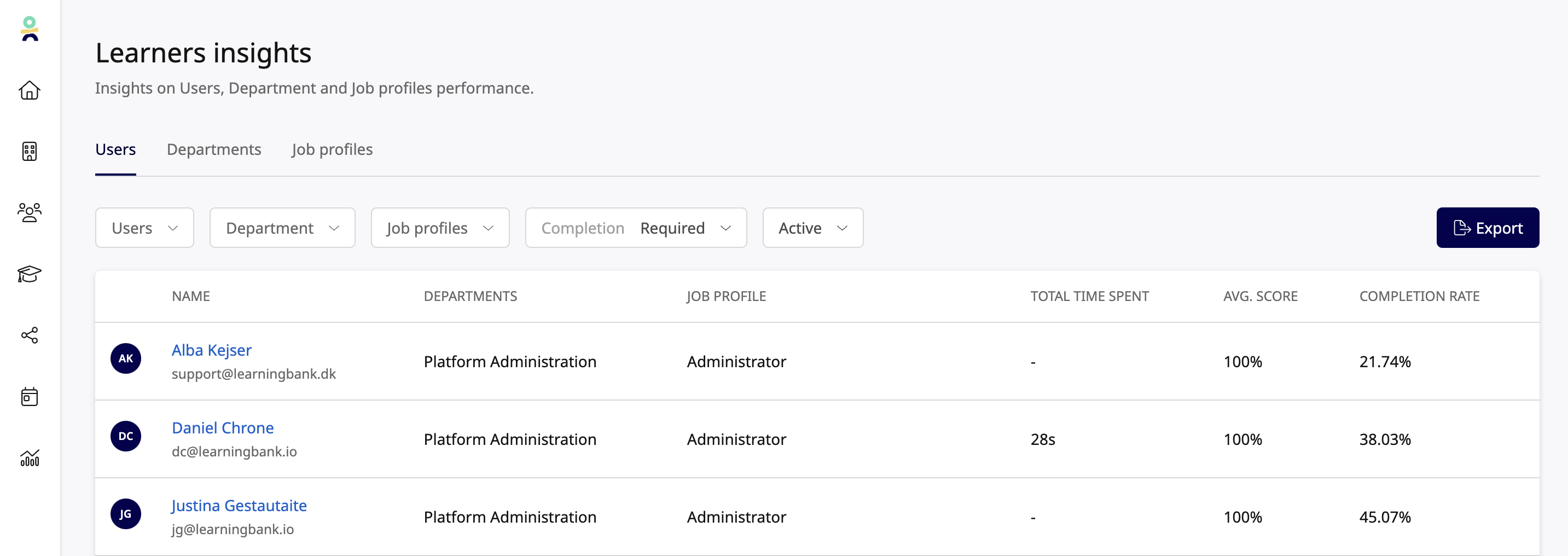
STEP 2 - Filter to get your desired insight
If you choose User in Step 1, you can sort users by name, department and job profile. But this time, you can also click on each of them and filter which users, departments, etc., you want to look into. If you choose departments or job profiles, you can sort them by these. Use the search bar to find a specific one and clear the setting to start over.
STEP 3 - Completion filter
Pas along further to the right, and you will see the Completion filter. Click this to sort between required and optional learning.
STEP 4 - Active/inactive
Last but not least, active and inactive users are divided. Click this feature to switch between them.
STEP 5 - Read the insights
Now that you are done with the filters, you can dive deep into the data. Use the data to see the total time spent learning, the average score and the completion rate for the users, departments or job profiles.
STEP 6 - Export
After compiling your data, you can export the data to an Excel file by clicking the Export button to the left.
Quick tip💡
To see more in-depth information about the completion/score of a specific learning path or module, click on the user/department/job profile. The information on this page includes the assigned date, completion date, total time spent, score and completion.
Filters explained

-
Users: The User Filter lets you narrow your analysis to specific individuals. By selecting one or more users, you can focus on their activities and performance.
-
Department: The Department filter allows you to segment users based on their respective departments.
-
Job profile: The Job profile filter helps you examine user data based on different job profiles within your organisation.
If you don't choose specific users, departments or job profiles, all users, departments or job profiles. Regardless of which group you look at, the data will tell you about their engagement, performance and activities.
- Completion: The Completion filter allows you to differentiate between Required and Optional learning content. By applying this filter, you can evaluate user engagement with mandatory training versus optional courses - use this to see if users prioritise doing their required learning and if they enjoy the optional content. This helps to understand your organisation's overall compliance and voluntary learning behaviours.
- Active/Inactive: The Active/Inactive filter allows you to view statistics separately for active and deactivated users on the platform. This filter helps you track user engagement and identify patterns or trends among both active and inactive users.
- Date range: The "Date Range" allows you to filter and view data within a specific time frame. This is useful for tracking progress, completion rates, and user activity over a defined period.

-
-
Select a start and end date – Choose the time frame you want to analyze.
-
View filtered data – The system will display only the relevant data within the chosen dates.
-
Adjust as needed – You can easily modify the date range to focus on different time periods or reset it to view all available data.
-
💡 Read more about recurring learning content right here.
How to read the data
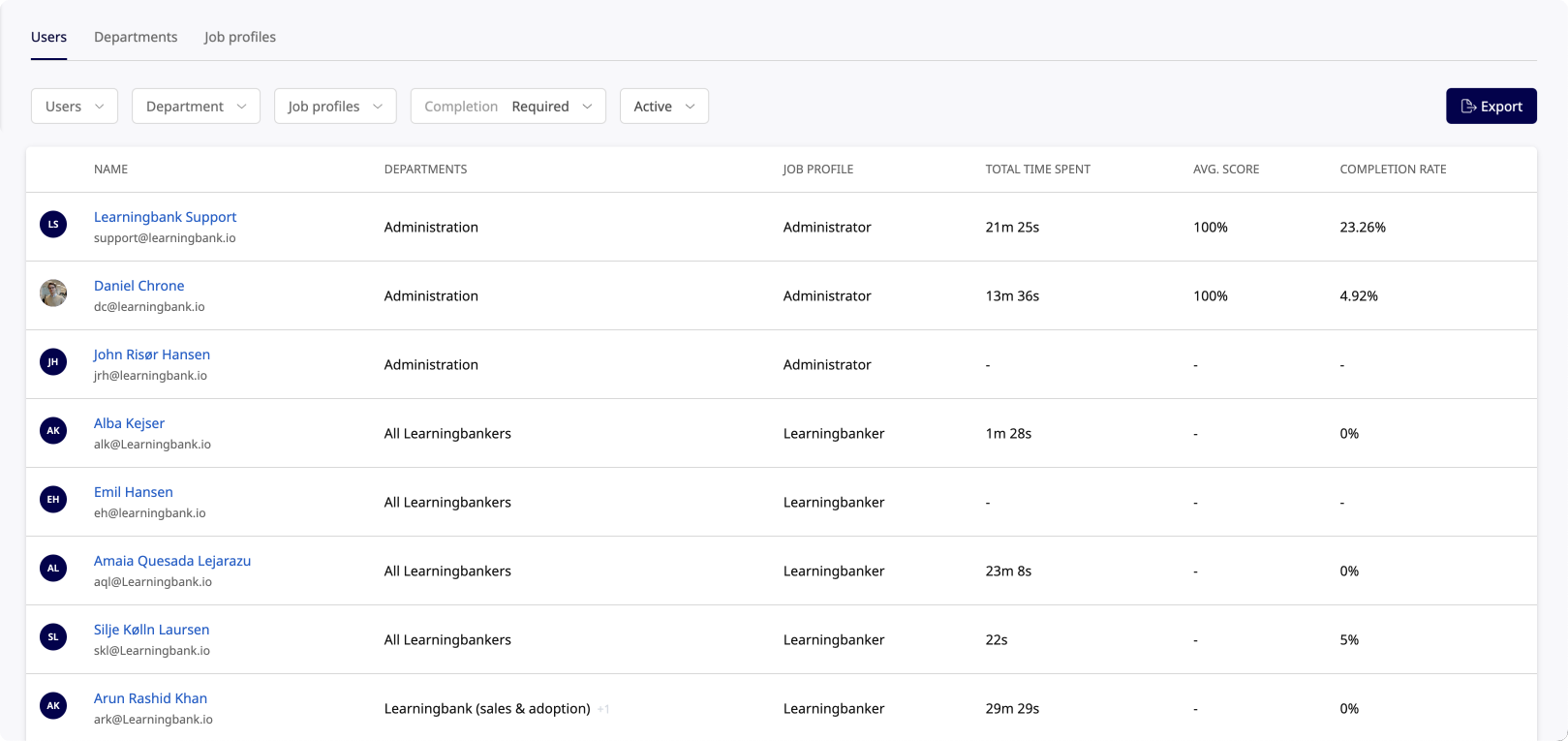
Besides displaying the basic user details, you'll find the total time spent, Avg. Score and completion rate, but what exactly do all these things mean? Learn more about it in the section below!
-
Total Time Spent: The 'Total Time Spent' column represents the estimated time users have dedicated to a module, considering all their attempts since August 2021. This metric provides insights into the cumulative time users have invested in a specific module, indicating the overall level of engagement and commitment. By referring to this column, you can evaluate user involvement, identify highly active learners, and understand the time users have devoted to their learning journey on the platform.
-
Avg. score: The 'Avg. Score' column applies specifically to quiz-type modules and displays the average score achieved by users on a particular quiz. By referring to this column, you can quickly gauge users' overall performance and understanding in a specific subject area. It helps you identify areas where users may need additional support or where further training resources could be beneficial.
-
Completion rate: The 'Completion Rate' column indicates the percentage of users who have successfully completed a particular module. You can assess user progress and engagement levels by referring to this column. It provides an overview of the module's effectiveness and can help you identify potential barriers or areas where users may require additional assistance to improve completion rates.
- Toggling Filter Visibility: The "cogwheel" icon (⚙️) in the top right corner allows you to easily hide or display these filters based on your preference.
Why use Learner Insights?
Now that you know how to handle the feature and also have an explanation of its settings and filters, it is time to learn the benefits of utilising Learners Insights.
Here are some of the benefits you can expect from using Learners Insight:
-
Intuitive: The new interface makes navigating and understanding the data much more manageable. You can quickly find and filter the data you need to focus on what's important to you.
-
Active and inactive users: With Learners Insights, you can easily see which users are active and which are inactive. This is valuable information when determining engagement levels and identifying areas where improvements can be made.
-
Focus on optional/required: Learners Insight provides a clear breakdown of required and optional courses. This is useful when ensuring compliance or deciding which courses to prioritise.
-
Key metrics: Learners Insight provides a comprehensive overview of key metrics such as completion rate, average score, time spent, etc. This information is invaluable when evaluating the effectiveness of your learning programs.
View your learning data in a whole new light
With Learners Insight, administrators will be greeted by a streamlined dashboard that provides an instant overview of their learners' analytics. From there, you can dive into individual people's analytics and filter your way through different departments and job profiles.
This intuitive and flexible design empowers administrators to quickly identify trends, measure progress, and make informed decisions to optimise their learning management.
It's worth mentioning that there are two other features inside analytics that we haven't talked about in this article yet. These two features you already know, and they will remain a part of the analytics.
-
Overview provides a quick and efficient overview of all learning without going into detail.
-
Survey contains all the responses to the surveys that have been published.
You can read more about analytics right here!
For more information, please get in touch with our support 🚀
