This article describes everything you need to know about the learner's view.
As a Superadmin, you are responsible for the content your users view and how they view their dashboard. Therefore we have made an article that explains how the users view work.
Quick tip💡
Remember that you can always switch to user view to see exactly what users see!
Below you will find descriptions of the different aspects of the learner dashboard. We also recorded a webinar reviewing everything you need to know about the new learner dashboard.
Watch/rewatch the entire recording right here 👇
My Learning
Under My Learning, the learner can access all their assigned learning, recently played learning paths, events, and a brand-new option to bookmark learning.
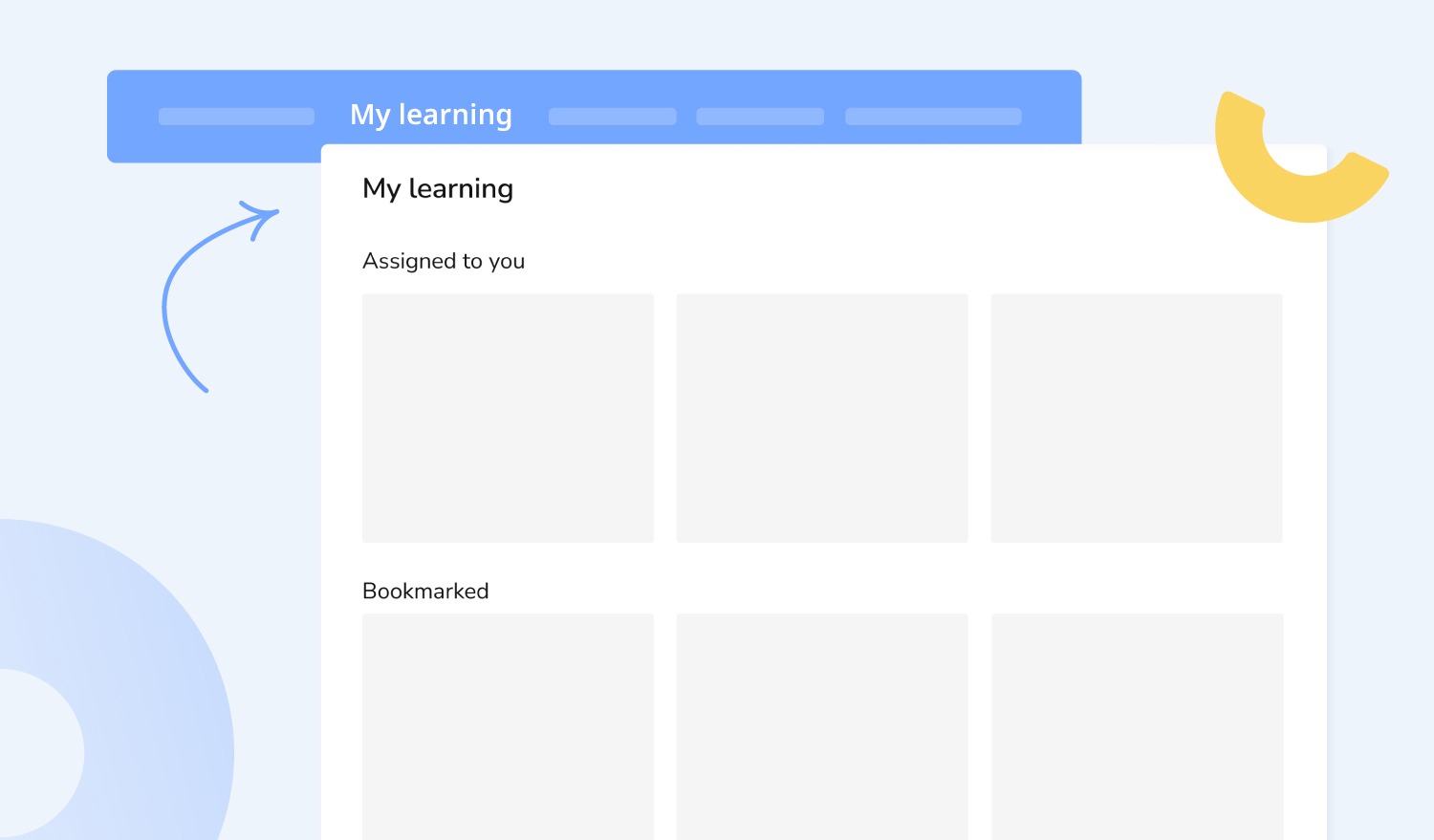
Let's break all the options down:
⏳ Assigned to you
-
Here the learner can find all the content they have been assigned.
-
Content with a deadline under 14 days will be prioritised and shown first.
-
If no content with a deadline is available, the content they have unlocked lastest will be shown.
-
All the content shown here is content from a sharing.
📖 Bookmarked
-
All the content the learner has bookmarked and wants to revisit will be shown here.
👩💻 Recently played
-
This section lets the learner see all their recently played modules and learning paths.
📅 Events for you
-
As a new feature, we have enabled you to create events for the learners so the users can see upcoming and past events here.
You can discover the feature by clicking here to learn more about how events work!
Your Next Learning
On the homepage, your learner will first be met with their next learning. This feature highlights the module or learning path with the shortest deadline if the deadline is 14 days or less. When all deadlines are 14 days or more, the content with the shortest one will not necessarily be the one highlighted.
If no learning content with a deadline exists, it will show the most recently unlocked learning path or module, just like the 'Assigned To You' feature. If you wish, this section can be enabled from the administrator's managed user dashboard.
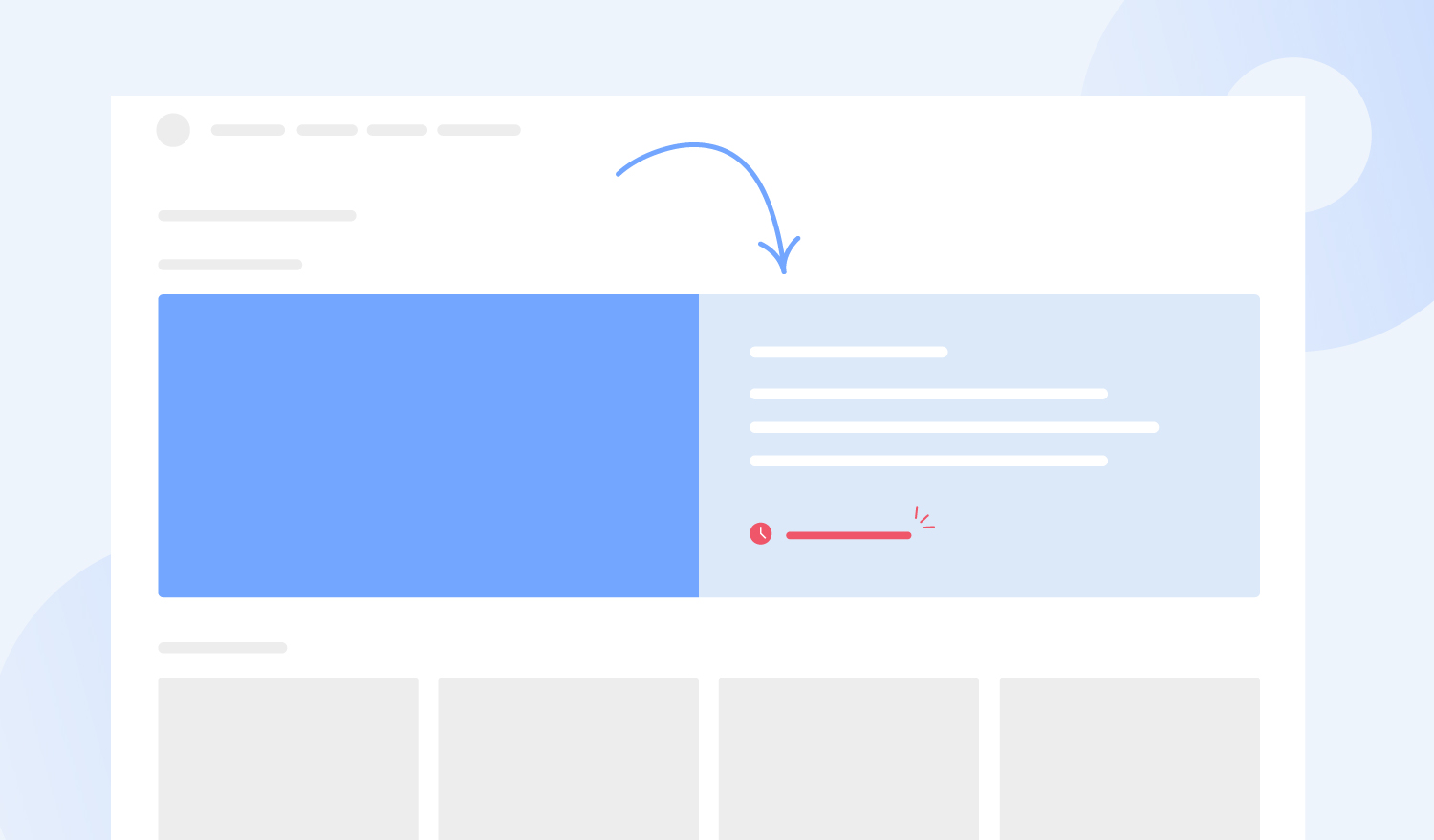
Explore
Explore is the page for all public learning paths. Here the learner can filter all the public learning paths with categories created by the administrator to filter and find the right training easily. Categories are sorted alphabetically.
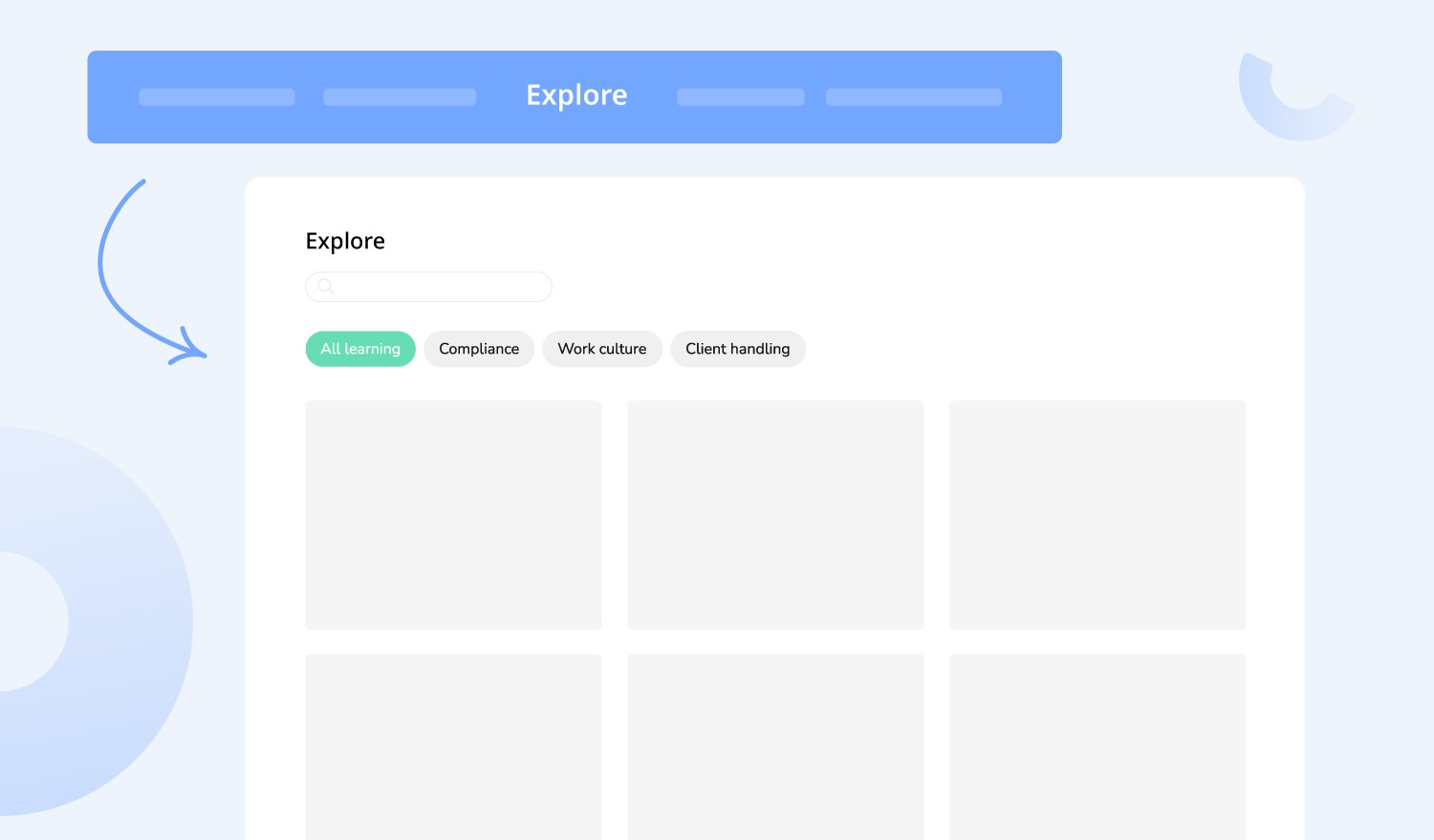
Category
You will find categories in the left menubar under learning.
Here you will find all your current categories and the option the create new ones.
When you want to attach a learning path to a category, you must go into the learning path's settings -> explore and select the category.
For more information, contact our support 🚀
