Bring your learning content to life with text, images, videos, and other interactive elements.
Adding slides
To add a slide, click the plus button at the bottom of any slide or in the panel to the left.

You can see an overview of all slides in your module by scrolling in the left sidebar, where the heading of the slides will be visible. Like that, it'll be easy to find the exact slide you're looking for.
Slide types
When you click the plus button, a pop-up appears with a visual overview of all the available slides. You can navigate between the different slide types on the left side (Text, Images, Multimedia, Interactions) or search for the exact slide you need by typing the name in the search field.
Tip💡 Hold the SHIFT key on your keyboard to add more than one slide at a time!
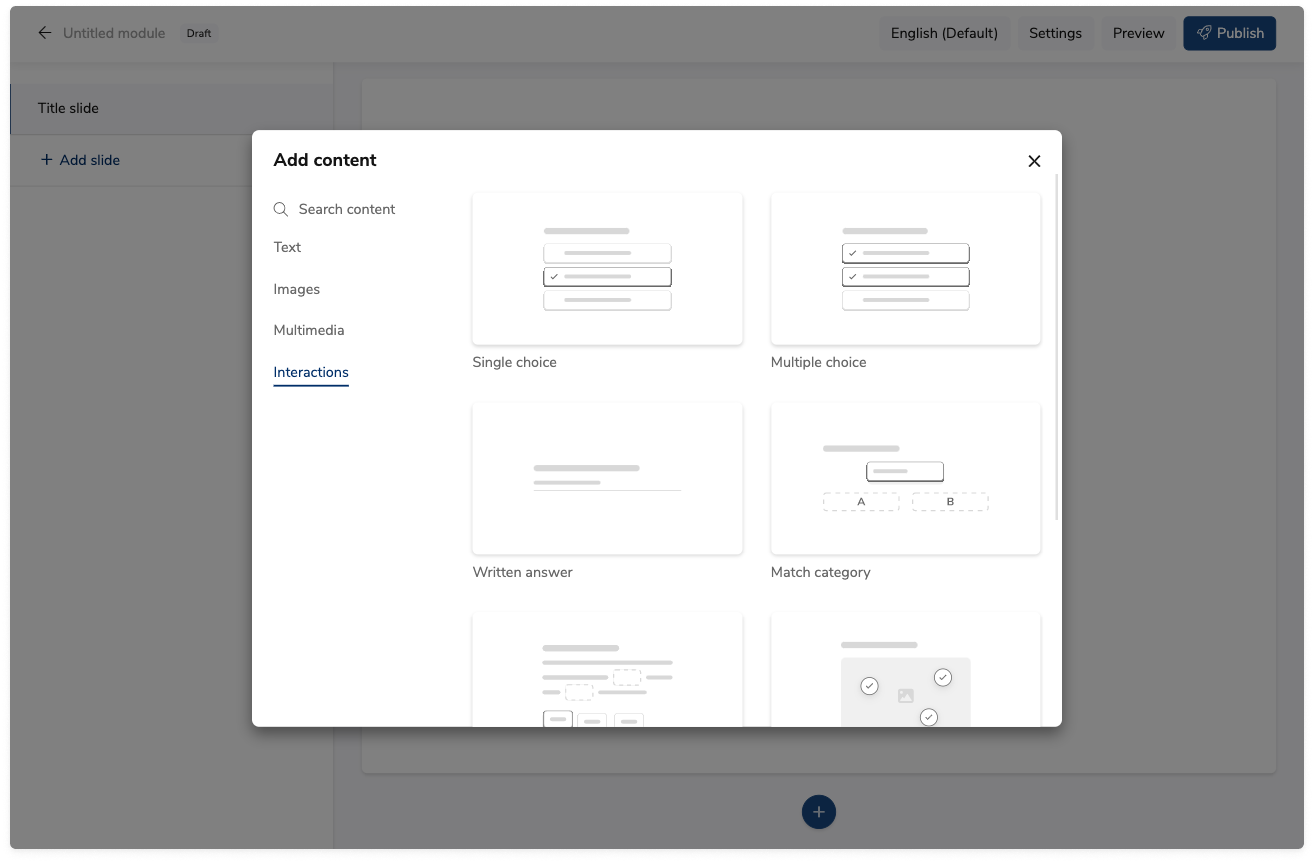
Adding content
It is time to add content for your users, make your module look appealing, and provide all the necessary learning.
Text input
You can start typing your text simply by clicking on the greyed-out placeholders.
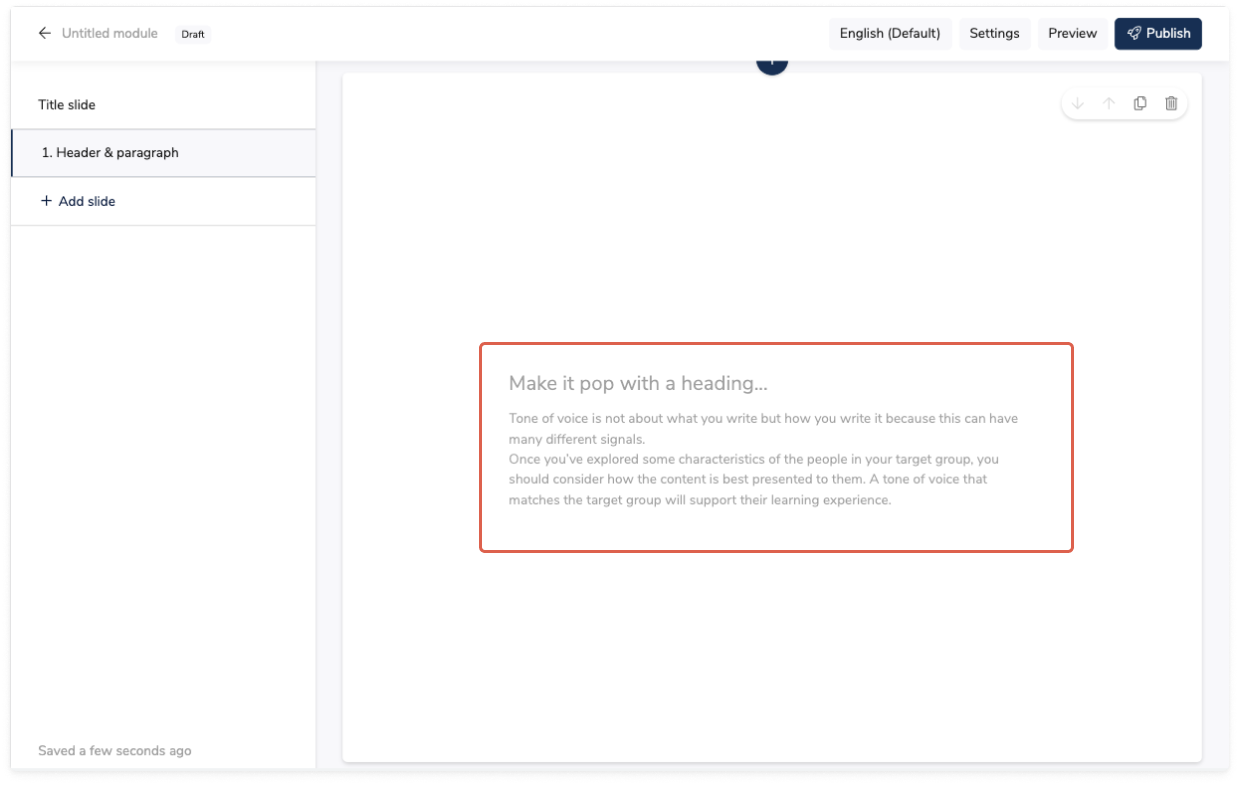
Formatting
When selecting the text, a pop-up appears. This pop-up allows you to format your text. Change the font type and size, emphasise your text by using bold, underlining or colours, as well as align your text or create lists.
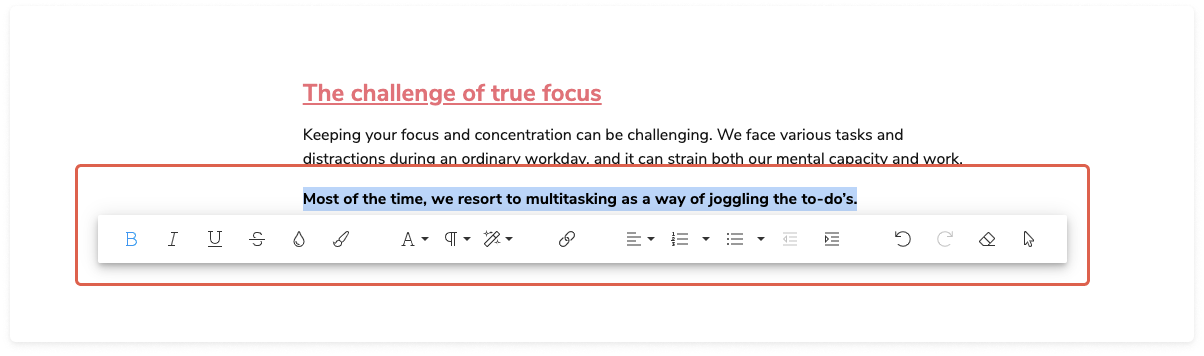
Images
When you add a slide containing an image placeholder, you can drag and drop an image to upload or click to browse. When you click the placeholder, a pop-up appears. Here, you can browse and upload a picture from your computer or use the Unsplash and GIFY libraries to find free high-quality pictures or engaging gifs.
After you have selected an image, you can crop, rotate or flip it vertically and horizontally. You can add captions to all gifs and images.
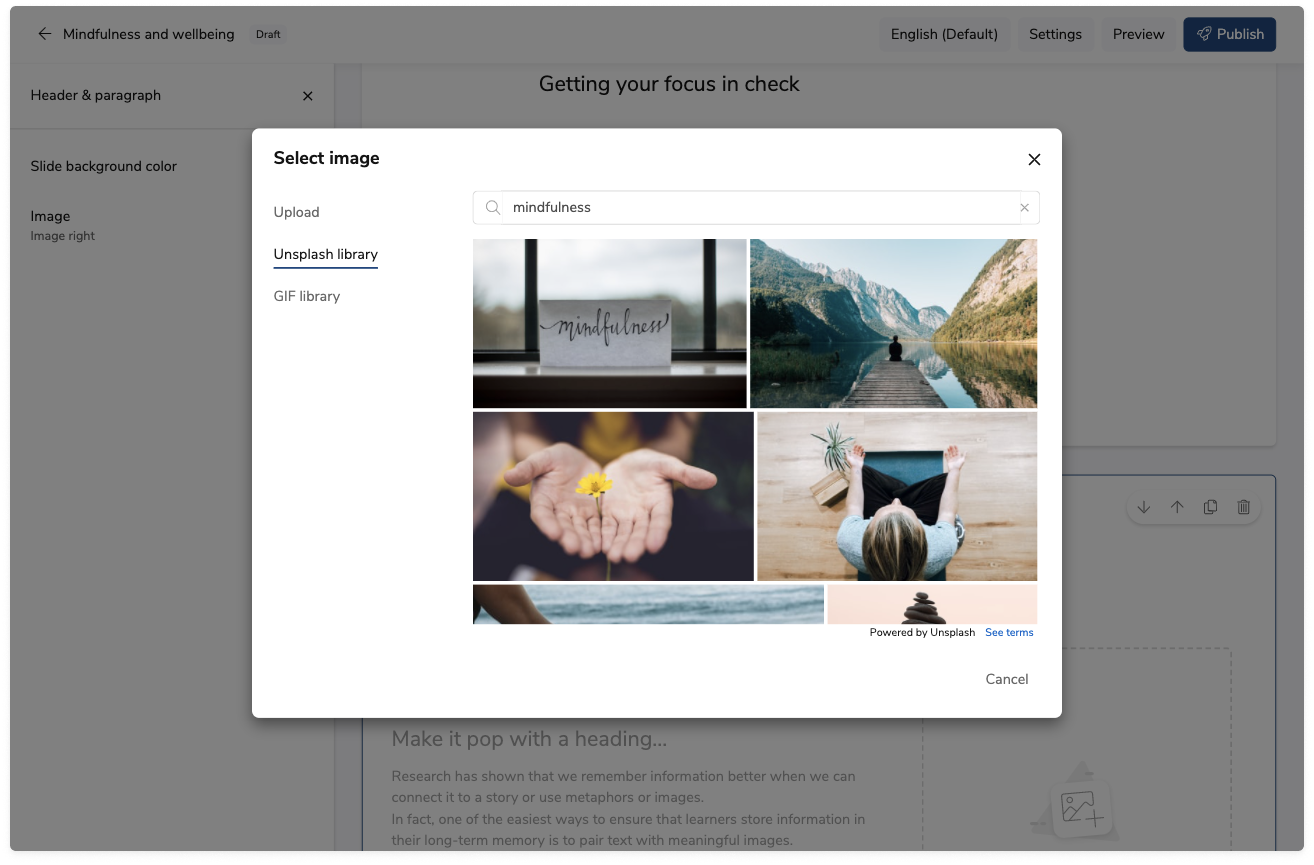
For more information, contact our support 🚀
