Track recurring content performance on modules, learning paths and users.
Gain insights into how your recurring content is performing by analysing it from both a user, module and learning path perspective.
This article will be using Learner and Content insights and how those can be used to get insights on your recurring learning content.
💡 Everything in this article will cover parts of Learner and Content insights.
We recommend to learn about the basics of Learner and Content insights, before diving into this article.
Columns
Start by jumping into either Learner or Content insight and go through each of the different columns.
Customise shown columns: The "cogwheel" icon (⚙️) in the top right corner allows you to easily hide or display these filters based on your preference. And remember, you can choose to enable or disable so it fits your preferences.
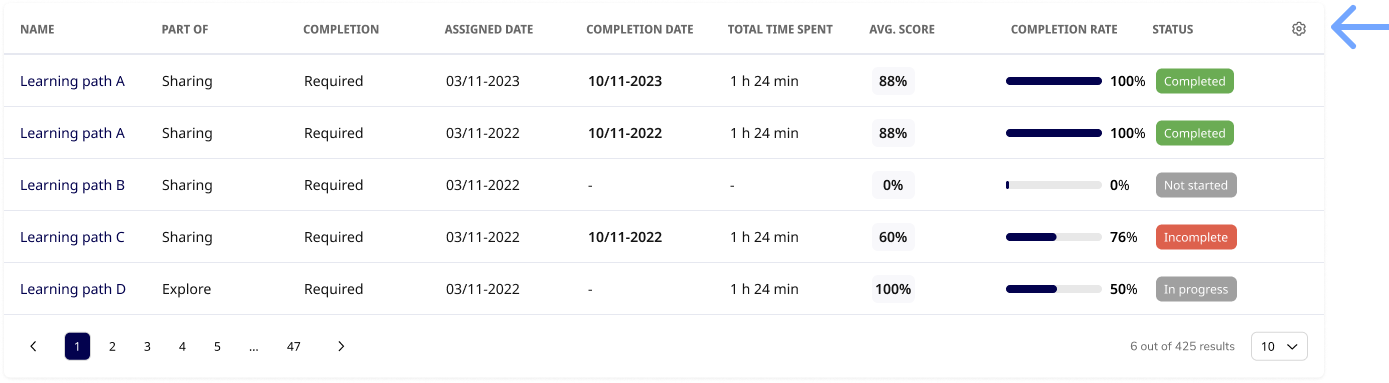
The columns you see depend on what you're analysing. Whether you're looking at a specific user's activity, job profiles, or a learning path, the displayed information adapts accordingly. Here are some of the columns you'll find:
-
Name: Depending on if you're looking on modules, learning paths or users, this will shows the name of corresponding
-
Module type: This section shows you what kind of content you're viewing. It can be a quiz, survey, or lesson.
-
Learning path: This shows what learning path the module is connected to.
-
Assigned date: Shows when the content was first assigned.
-
Valid until: This filter allows you to view only learning materials that have not yet expired. This is hidden by default. To enable, click on the "gear icon ⚙️".
-
Deadline: Shows if there is a deadline for the module.
-
Completion date: Shows when the date is completed.
-
Total time spent: This metric measures the cumulative time users have spent on a module since August 2021. It indicates overall engagement and commitment, allowing you to evaluate user involvement, identify active learners, and track their learning progress.
User
Learner Insights gives you a bird's-eye view of all your users' learning activity. But you can also zoom in on specific individuals and get a deeper understanding of recurring learning content's performance for a specific user.
Navigate to learner insight, click users and select a specific user.
Select a user from the overview to see their detailed progress.
-
Individual completion status for each module: Track their progress in recurring modules and identify areas needing improvement.
-
Recurring learning content insights: Analyse their engagement with recurring content through additional columns like completion rate, completion date, and total time spent and status.

Learning path
Content Insights empowers you to understand how your recurring learning paths perform across individual learners. Gain data-driven insights to identify strengths, weaknesses, and opportunities for improvement within your learning program.
Explore Learning Path Performance:
-
Engagement patterns: Dive into completion rates, completion dates, and total time spent for each path across various users. Identify paths that resonate with learners and uncover areas needing adjustments.
-
Trend analysis: See which paths are thriving and which ones might require attention. Use these insights to prioritize updates, personalize content, or adjust difficulty levels of individual modules within the path.
-
Data-driven decisions: Go beyond guesswork and leverage concrete data to optimize your learning program. Make informed choices about the structure of learning paths, individual module content, and delivery methods.
Engagement patterns: Dive into completion rates, completion dates, and total time spent for each path across various users. Identify paths that resonate with learners and uncover areas needing adjustments.
Trend analysis: See which paths are thriving and which ones might require attention. Use these insights to prioritize updates, personalize content, or adjust difficulty levels of individual modules within the path.
Data-driven decisions: Go beyond guesswork and leverage concrete data to optimize your learning program. Make informed choices about the structure of learning paths, individual module content, and delivery methods.
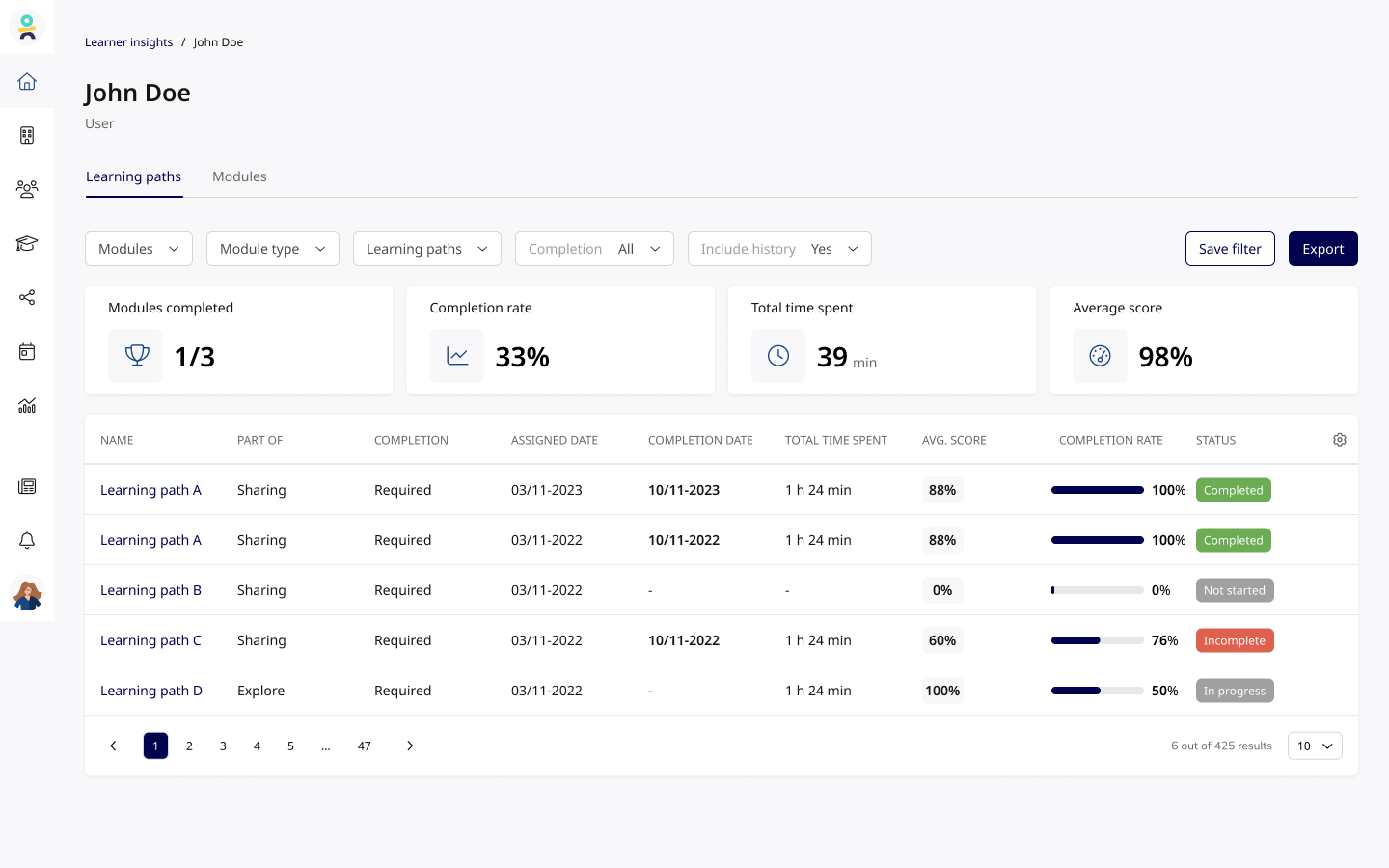
Quick Status Checks:
Easily visualise each user's progress within a learning path with our intuitive status icons:
-
Completed: User has successfully finished the entire path.
-
In Progress: User has started but not yet completed the path.
-
Not Started: User hasn't begun the path yet.
Completed: User has successfully finished the entire path.
In Progress: User has started but not yet completed the path.
Not Started: User hasn't begun the path yet.
Detailed Overview:
Within each learning path, you'll find individual modules listed with their corresponding status icons, providing a clear picture of user progress throughout the entire path. This granular view allows you to identify specific modules where users might be struggling or excelling.
Module
Content Insights equips you with the tools to analyse the effectiveness of your recurring learning modules across various users. Understand how each module performs, identify potential areas for improvement, and leverage data-driven insights to optimize your learning program.
In order to get insights on recurring learning modules, start by:
-
Navigate to Content insights
-
Choose modules
-
Select a specific module
Navigate to Content insights
Choose modules
Select a specific module
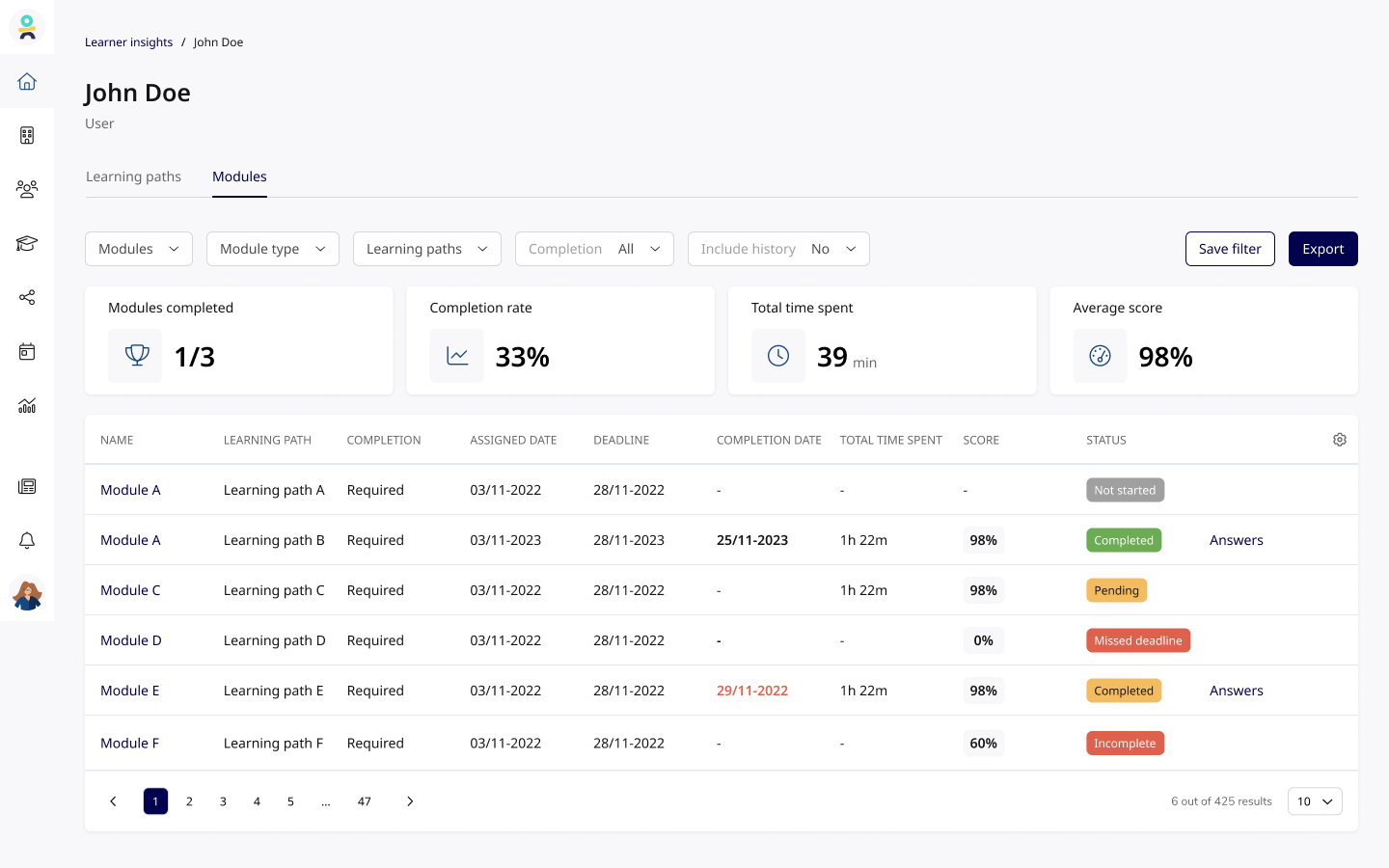
Here you will find more insights and recurring learning modules will appear as many times, as assigned. You can then easily see the status of each module for that specific user.
Quick status check:
Quickly interpret the status icons displayed against each user's module completion to understand their progress.
-
Not started: This indicates that the task has not yet been initiated.
-
Completed: This signifies that the task has been successfully finished and meets all requirements.
-
Pending (awaiting review): This status indicates that the task has been completed but requires approval from a designated administrator.
-
Completed (but after the deadline): This status highlights that the task was completed beyond the specified deadline. The completion date will appear in red to mark the task as late.
-
Overdue: This status indicates that the task was not completed by its due date. It requires completion and approval to be considered finished.
-
Incomplete: This status indicates that the task has been started but is not yet complete or error-free. It requires completion and correction before being considered finished.
Not started: This indicates that the task has not yet been initiated.
Completed: This signifies that the task has been successfully finished and meets all requirements.
Pending (awaiting review): This status indicates that the task has been completed but requires approval from a designated administrator.
Completed (but after the deadline): This status highlights that the task was completed beyond the specified deadline. The completion date will appear in red to mark the task as late.
Overdue: This status indicates that the task was not completed by its due date. It requires completion and approval to be considered finished.
Incomplete: This status indicates that the task has been started but is not yet complete or error-free. It requires completion and correction before being considered finished.
For more information, please get in touch with our support🚀
