Follow these steps to get started with Azure AD SAML SSO
With Single Sign-On (SSO) enabled, users, can log into their Learningbank platform without a username and password. In addition, users can be created automatically in Learningbank the first time they log in.
To enable SSO, follow this step-by-step guide below.
-
Launch your Azure AD tenant and navigate to Enterprise Applications.
-
Click on New Application in the top bar.
-
Press create your own application in the top left corner.
-
Insert a name like "Learningbank" and select "integrate any other application you don't find in the gallery"
-
On the overview page, click on Set up single sign-on.
-
Select SAML as the single sign-on method.
-
In this step, you must fill out the three required fields, as seen in the image below.
-
Send the App Federation Metadata URL and your platform domain used in step 6 to your Learningbank contact person.
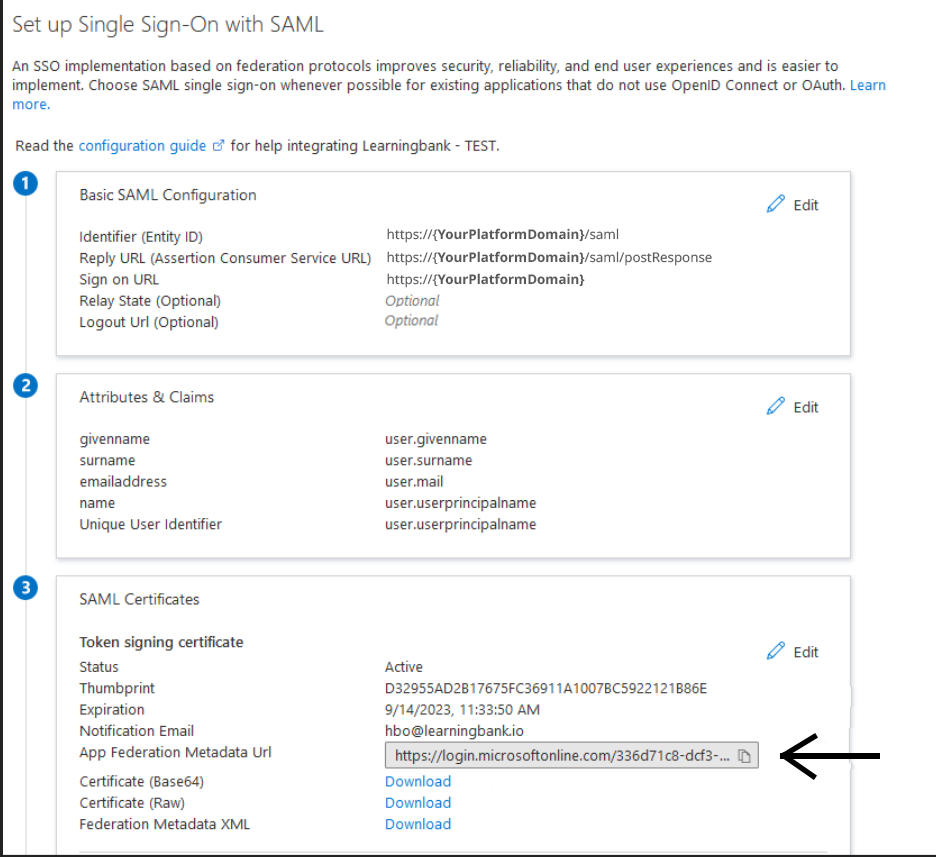
As soon as we receive your App Federation Metadata URL, we can set it up on our side and send you the confirmation once it's done.
That’s it!
When set up, remember to allow who should have access to SSO. This can be done by going to properties and setting assignment required to "No" another way is to assign users and groups to the app.

If you have any issues, don't hesitate to get in touch with us🚀







