Learn how to build a Sharing!
Use this article to become a master at making easy-to-read learning journeys for all your users - new and old! We take you through it step by step to ensure you get the most out of this feature. Happy learning 🧠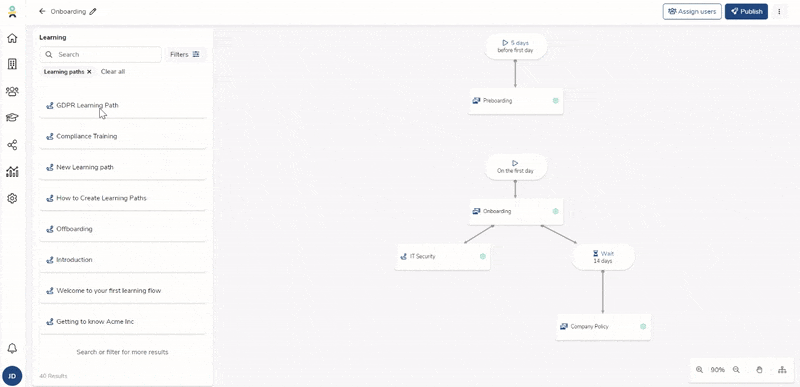
Creating a new Sharing can seem overwhelming at first.
But never fear; to help you, we have broken it down into 6 steps to get you started.
Let’s look at how to do it, step by step.
STEP 1 - Creating a new Sharing
Entering the Sharing tab, click Create Sharing in the top corner.
When you create a new Sharing, you will start by naming your Sharing, and then you will see this interface:

STEP 2 – Adding the learning
To the left, you will see a list of all the learning you have created. You can search or filter to find the learning you need for your Sharing.
When you have found your requested learning, add it to the Sharing by dragging it to the board on the right. You can place it anywhere you want to on the board.
Drag all the learning you need to the board.
STEP 3 – Creating connections
Under the Starting point with the play icon, a small circle is hiding. Connect this to the learning that comes first in Your Learning Lifecycle.
Click here to learn more about how the Starting point works!
All the learning you add to the board – whether it’s a module or a learning path – must be connected to a Starting point. You can connect all learning to the same Starting Point. Or you can connect them.
Psst! Here’s a troubleshooting tip💡 If you add a connection you don’t want, select the arrow – and in the bottom left corner, select Remove from board. This removes the connection, but the learning stays on the board. Take a look at the picture below.

STEP 4 – Add delays, if needed
If you want a delay between the learning on the board, you can add this by clicking the arrow between the learning.
You can click this symbol in the bottom right corner when you have connected your learning elements.
This orders the elements to display the hierarchy you have selected for your learning. You can then adjust the order and dependencies as needed.
STEP 5 – Set your details
On each learning element is a cogwheel. These settings contain all the rules you can set for the learning. Different options exist, depending on whether it’s a learning path or a single module. You can explore each option in other articles here in the Help Center.
STEP 6 – Assign Users
When you have updated Settings on all learning on the board, all you need to do is Assign Users. Click the Assign Users in the top bar, and simply follow the steps here.
And voila! You’re done.
Want to learn how to assign users? Click here
Play around!
We recommend that you create a testing Sharing to play around with. This will help you get used to the function.
We think you’ll find it easy to use when you get to know it
If you need more help, you can watch our best practice video.
Now that you have had the chance to play around with the feature, you might wonder if and how to edit already published sharings. We've got you covered - check out this article to learn how to do it!
For more information, contact our support 🚀
