Learn how to utilise categories and organise your content better!
If you want to provide your users with a well-organised platform with all the explorable content that is easy to find - this feature is for you!
To cut to the core of it, you can sort your explorable learning paths and events into smaller folders by adding them to a category. When a user is curious to learn about e.g. GDPR, they can click the folder and find exactly what they need.
📣NEWS!
When creating skills in the new 'Skills' feature, the categories you choose are the ones that you create yourself by following the guide explained below.
Read more about skills here: "Skill Assignment".
Let's dive into how to use it!
Manage your categories
In the side menu, you go to the learning icon and afterwards find the category tab.
From here, you can add all the new categories you need in the upper right corner by clicking '+Create'. In the pop-up box that will appear, you give the category a name and save.
If you wish to edit or delete one of them, you can do so by clicking the three dots on the right side of the category.
To find the one that you are looking for, you can filter them by name and also see how many learning paths, events and skills they are used on. More on this, you can hover over the number of learning paths, events and skills to see the names of those that are used for categorisation.
There are no limitations on how many you can have, so feel free to create as many as you'd like!
Add a category to a learning path or event
For both learning paths and events, the procedure is very similar.
-
Start by finding your content.
-
Make sure you are in edit mode.
-
Go to settings.
-
Pick the 'explore' tab.
-
Toggle 'Add to explore page' on.
Then, your category is saved, and the content is now explorable✅
To learn more about how the explore function works, we suggest that you go through this article: "Public Learning: Make content explorable!".
The user view
So, as mentioned in the beginning, the users will see the categories as little folders on their Explore page. Here, they can easily find what they need and enrol and start getting smarter 🧠
Below, you will find a picture of what it looks like directly on the explore page:

And here, you can see what it looks like after they have chosen a category:
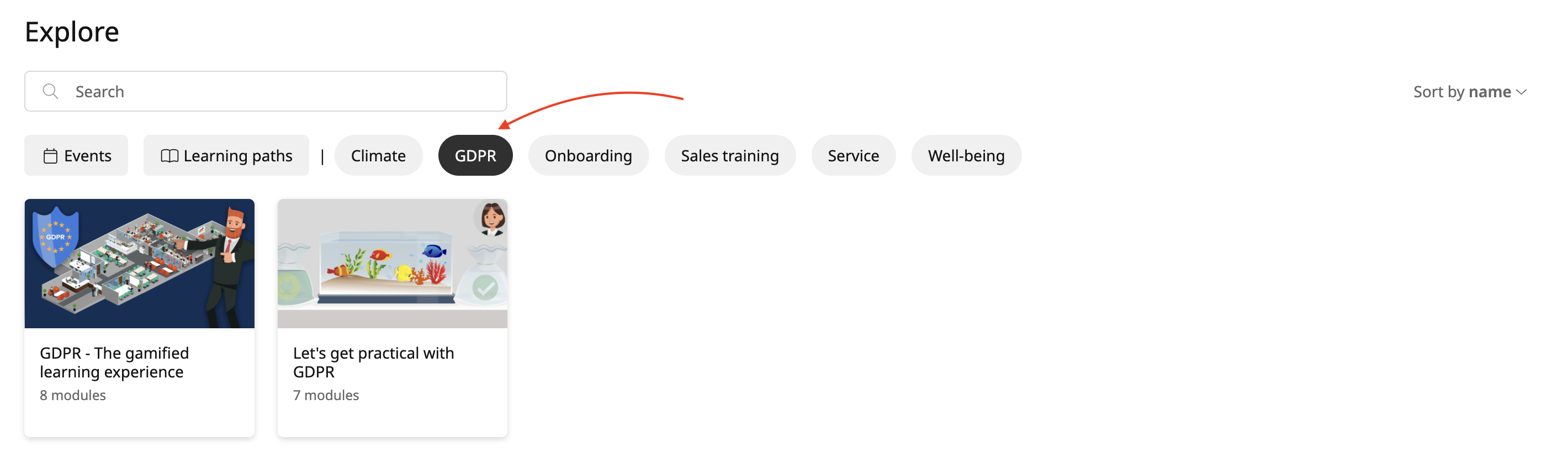
Recommendations
As you can see, the main goal of this feature is to organise the content. This can be done in whichever way is most suitable for your organisation. Therefore, we recommend you keep in mind the following:
-
What content do users might need to dig up from time to time?
-
Which is the most important?
What content do users might need to dig up from time to time?
Which is the most important?
It is all about easy accessibility so that they don't have to dig through the whole platform to find what they need.
Quick tip💡
Another great thing to mention is that your content can both be explorable and a part of a mandatory sharing. This means that you won't miss out on your organisational abilities on content users have to partake in.
But won't my content and events then be viewed by the whole organisation? Yes, it will, but to solve that issue, you can pick and choose who you wish to be able to participate in something. This means that the users will need to wait to enrol until you have approved their participation if you toggle that function inside the explore settings for the learning path and event.
You will find more on this in the article that dives deeper into how the explore function works. Find it again here.
We hope you found this article helpful, but if you have any further questions, feel free to contact our support🚀
